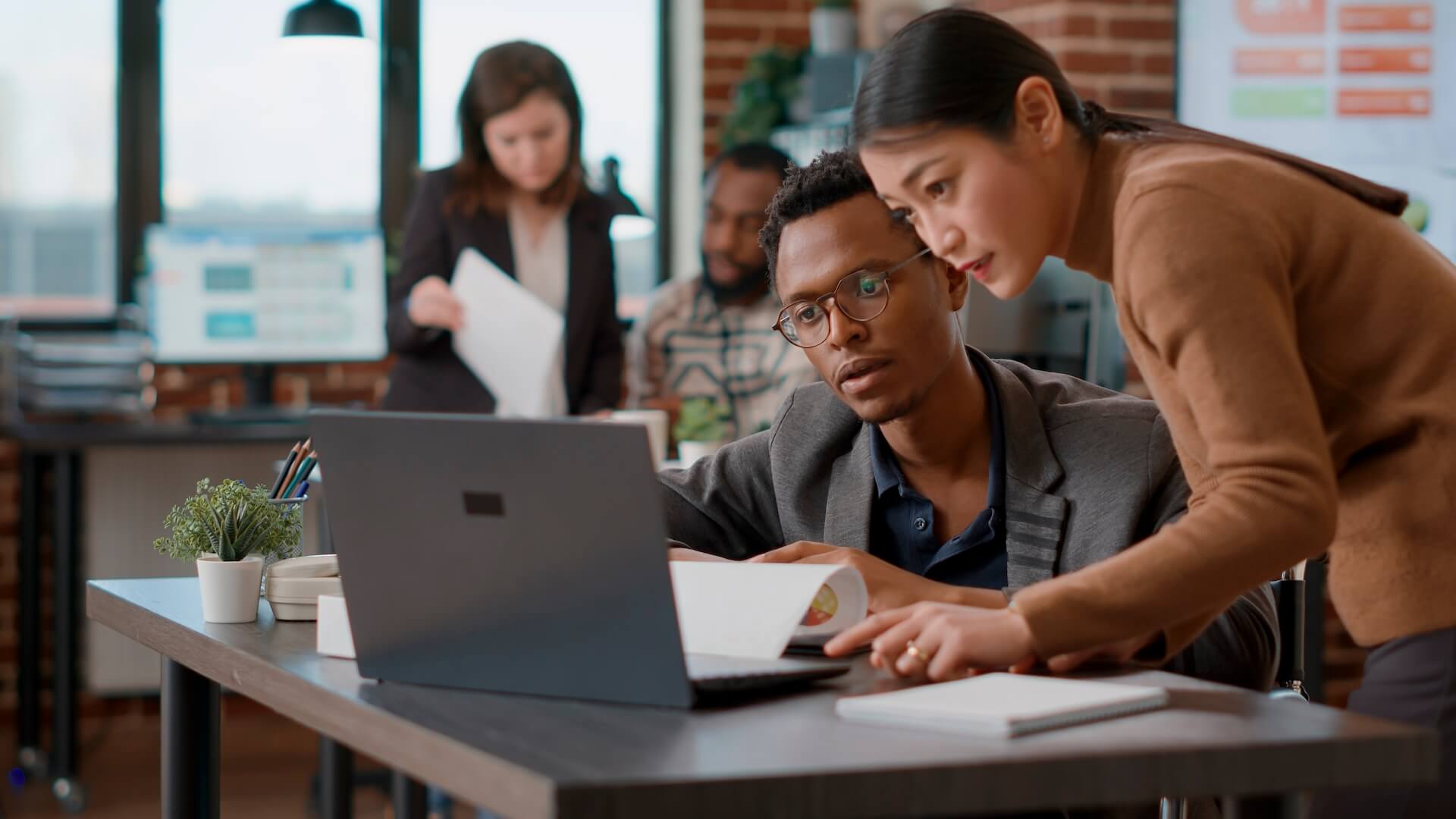If your office uses Microsoft 365, you have a lot of productivity packed into the various apps that come with a business subscription. We share our top Microsoft Office 365 productivity tips and tools here.
Unfortunately, many companies on the whole aren’t getting the full productivity value from their cloud business solutions, simply because users aren’t aware of tips that can make their workflow easier.
Often, M365 users will stick with the most popular apps, like Word, Excel, Outlook, PowerPoint, and OneDrive. They won’t realize that included in their subscription are other tools that could increase productivity and even replace third-party apps (like Microsoft Lists).
In this article, we’ll go through our favourite Office 365 productivity tips and some of those lesser-known productivity tools you can use in the popular Office programs to do more in less time and improve your workflow.
Microsoft Office 365 Productivity Tips and Tools
Microsoft Forms
Anyone with a Microsoft user account can access a tool called Microsoft Forms. The app allows you to quickly make cloud-based forms either from scratch or from a template.
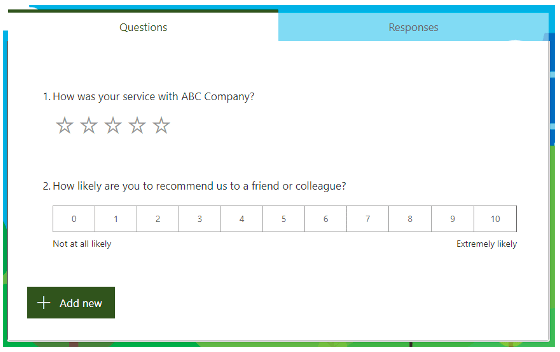
You can then send the forms out via a link, QR code, or over social media. You can also embed forms in a page of your own.
As users fill out the form online, you get the replies instantly. No going through a long process of sending out forms as a Word file attachment and then having to collate them all. The app lets you instantly export your form responses into Excel.
This can save you considerable time on:
- Customer satisfaction survey’s
- Employee security awareness quizzes
- After event participant surveys
- And more
Let PowerPoint Give You Presentation Tips
When you’re giving a presentation, either in person or through a video call, you want to make sure you hit all the right notes. Instead of spending hours yourself trying to refine your delivery, you can get a little AI-powered help from Presenter Coach in PowerPoint.
Presenter Coach will give you suggestions on things like pitch, pacing, culturally sensitive items, and more. It can also let you know when you’re going on a bit much or not giving enough detail. It’s like having your own professional business coach for no extra cost.
Keep Meeting Notes Organized with OneNote
One of the applications you get with a Microsoft 365 subscription is OneNote. This is a catchall for any type of information that organizes content in notebooks and pages. It’s also sharable with others for online collaboration.
One of the most helpful ways to use the app is to take meeting notes. You can record meeting audio right from the application in one click, jot notes, and attach your notes to a prescheduled Outlook meeting.
The ability to record audio in the app, means you can actually participate in the meeting without worrying that you’re going to miss anything. You can also email meeting-related emails directly to the designated OneNote notebook.
Use Outlook as a Room & Equipment Scheduler
How do you have employees sign out a piece of equipment or a conference room? Do you have a manual spreadsheet that one person keeps, or perhaps a paper sign-out form?
There is a much more efficient way to handle this from Outlook. What you do is set up Resource Mailboxes. These are email mailboxes that are designed for items instead of people. For example, you would set one up for “Conference room 1” or “Projector.”
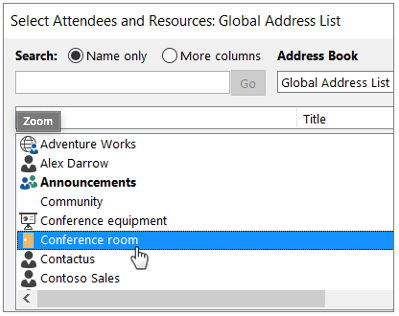
Once these are set up, you can keep track of who has which resource scheduled by using Outlook’s meeting calendar. Users simply add the resource mailbox as they would any other meeting attendee when scheduling a meeting. They can even check availability through Outlook’s calendar.
Use Stock Images in Word & PowerPoint to Save Time & Money
If you haven’t looked over the free stock images in Word in a few years, you might be shocked to see the options you have.
A lot of users don’t even look at them because they feel that they’ll look outdated or won’t be worth their time. But Microsoft has been adding tons of free resources to Word, PowerPoint, and other programs. This includes thousands of new stock images, videos, and icons that are very business-friendly and can save you time and money trying to find images for your documents elsewhere.
Under the Insert > Pictures menu, look for Stock Images to search available images.
Notify When Available in Teams
When you need to collaborate with someone, but you notice they’re marked as “away” in Teams, you can end up continuously looking up at their name to see when that availability light comes back on. This can ruin your productivity because you’re not really focused on the task at hand.
Instead, use the “Notify when available” feature in Teams and let the app tell you through a notification when someone is back online. This allows you to focus on your work, but also know immediately when someone is available.
Need Help with Microsoft 365 Workflow Enhancements?
There are many workflow enhancements in Microsoft 365, but a lot of companies just aren’t aware of them, so they miss out. Connected Platforms can work with your Brisbane area business to help you take full advantage of the platform.
Would you like to learn more about any of our Microsoft Office 365 productivity tips to streamline your workflows and improve your office productivity? Contact our managed IT services Brisbane team for a free, no obligation consultation today. Call (07) 3062 6932 or book a coffee meeting online.