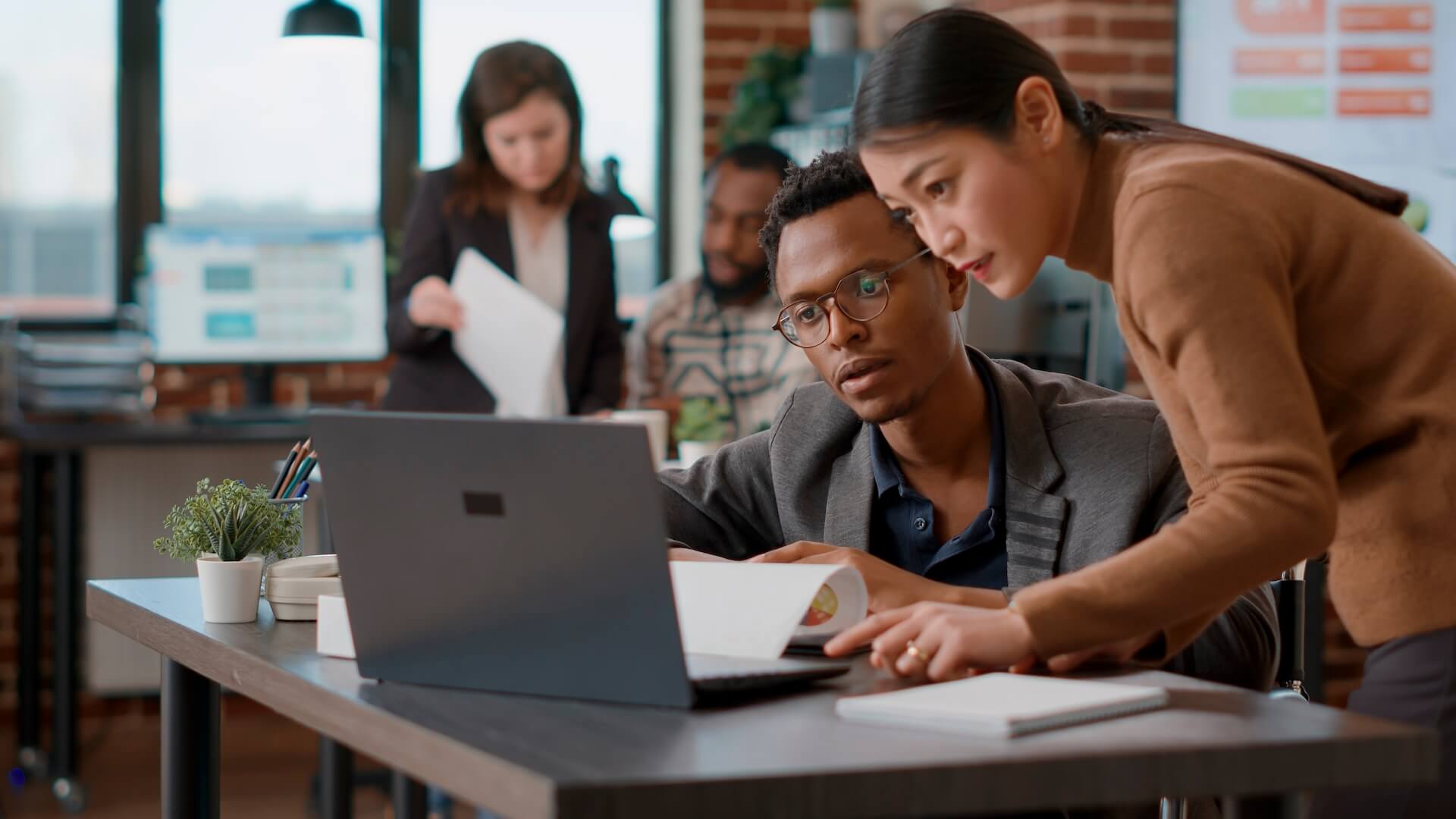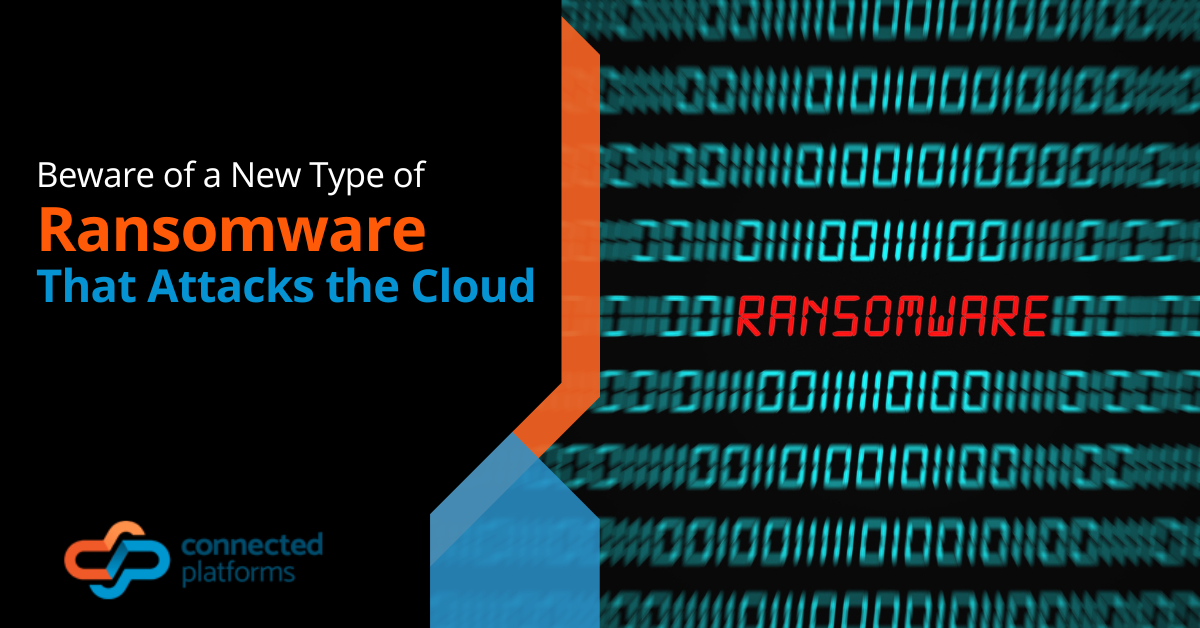A dual-monitor setup is a game changer that offers an immersive and efficient workspace for multitasking. Before now, computer users had to switch between tabs to access all data needed or shift between two laptops or computers to multitask; however, with the advent of dual monitors, they can now access all the data required and navigate between files and documents simultaneously. It is one of the most satisfying hardware upgrades you can make toward maximising productivity.
According to a survey by Jon Peddie, it has been proven that dual monitor usage increases productivity by 42%. You get more work done with a dual-monitor setup than navigating between tabs or shuffling between 2 laptops. Whether you’re using two monitors for work, gaming, or creative tasks, utilising a dual-monitor maximises your productivity.
However, one essential thing to note is that setting up a dual-monitor may seem easy, but in reality, it is not. It is more than just putting two monitors side-by-side, plugging them in, and the setup is done. There is more to dual-monitor setup.
In many cases, you will need to enlist the help of an IT service company to effectively optimise your dual-monitor setup. However, there are some steps you can carry out to improve the setup of your dual monitor for a better experience. This article highlights seven essential steps you need to get started.
Improve Your Dual-Monitor Setup Experience With These Tips
Having the best experience while you work on a dual monitor setup contributes immensely to how productive you become. Here is some expert advice for a better experience.
- Match Monitors for Consistency
Many users opt for the same brand and type of monitors that already match, making improving the dual-monitor setup easy. However, if you do not have the same-model monitors, manually matching the screen size, resolution, and colour accuracy is essential.
This brings about consistency, creates a seamless visual experience, and ensures the images and colour appear consistent across both screens. With a consistently matching monitor, eye strains will be reduced, making moving content between the monitors easier.
- Calibrate Colour and Brightness
Getting your eyes to see the best colours from your screen accrues to a good experience, and this is another essential tip that ensures a visually pleasing and consistent viewing experience.
When monitors are not correctly calibrated, they may display colours differently, leading to discrepancies between the two screens and causing eye strains.
To calibrate screen colour, check if your operating system offers built-in colour calibration, and adjust brightness and colour temperature. It would be best if you also recalibrated periodically to maintain consistency.
- Organise Your Desktop
Having a disorganised desktop is synonymous with having a messy room. An organised desktop allows you to access your files and applications more efficiently, reduce distractions and enhance your workflow.
Organise your desktop by decluttering, removing any unnecessary files or folders, creating folders to group related files and applications, arranging the icons on your desktop logically, and enabling “Align to grid” on your operating system, etc.
- Get Dual Monitor Backgrounds and Wallpapers
Though fancy backgrounds might not increase your work pace, they are essential to giving you a fantastic experience working on your computer. Get wide wallpapers that span across both screens. It will create a cohesive look and also minimise distractions caused by mismatched wallpapers.
- Use Shortcuts
Interestingly, dual monitors can quickly view multiple windows and folders simultaneously. Still, more interesting is that you have shortcuts that will make this easier and faster instead of manually dragging and resizing windows.
Some of the shortcuts to take advantage of include:
- Win+Left/Right: Snap the active window to the left/right of the current monitor. Press again to move it between monitors or snap it back.
- Win+Up/Down: Maximise or minimise the current window. If snapped, it resizes accordingly.
- Shift+Win+Left/Right: Move the active window to the next monitor without snapping.
- Shift+Win+Up: Vertically maximise a window—great for a secondary display without a taskbar.
- Win+Home: Minimise all windows but the one you’re working on, minimising distractions.
- Use an Ergonomic Chair
The more you spend time working, the more your posture becomes an essential factor to consider if you want to keep having the best experience while using a dual monitor. As a result, while improving your dual-monitor setup, don’t overlook the importance of an ergonomic chair.
It is important to note that spending extended periods in front of dual monitors can lead to backaches, neck strains, discomfort, body strains, stiffness, and bad posture if you are sitting on an unsuitable chair.
Therefore, invest in an ergonomic chair that is adjustable in height, has lumbar support, and offers adjustable armrests.
- Use System Management Tools
When you deploy system management tools, working can only get easier and more efficient. These tools help you arrange windows quickly while maximising your screen real estate. You can install applications like Magnet (for Mac) or FancyZones (for Windows).
Need Further Help? Let Connected Platforms Guide You
A well-optimised dual-monitor setup can significantly improve your computing experience, increasing productivity and making your digital tasks more enjoyable. At Connected Platforms, our IT experts have years of experience offering expert IT services to individuals and organisations. Contact us at (07)-3062-6932 or complete this form to make an enquiry.