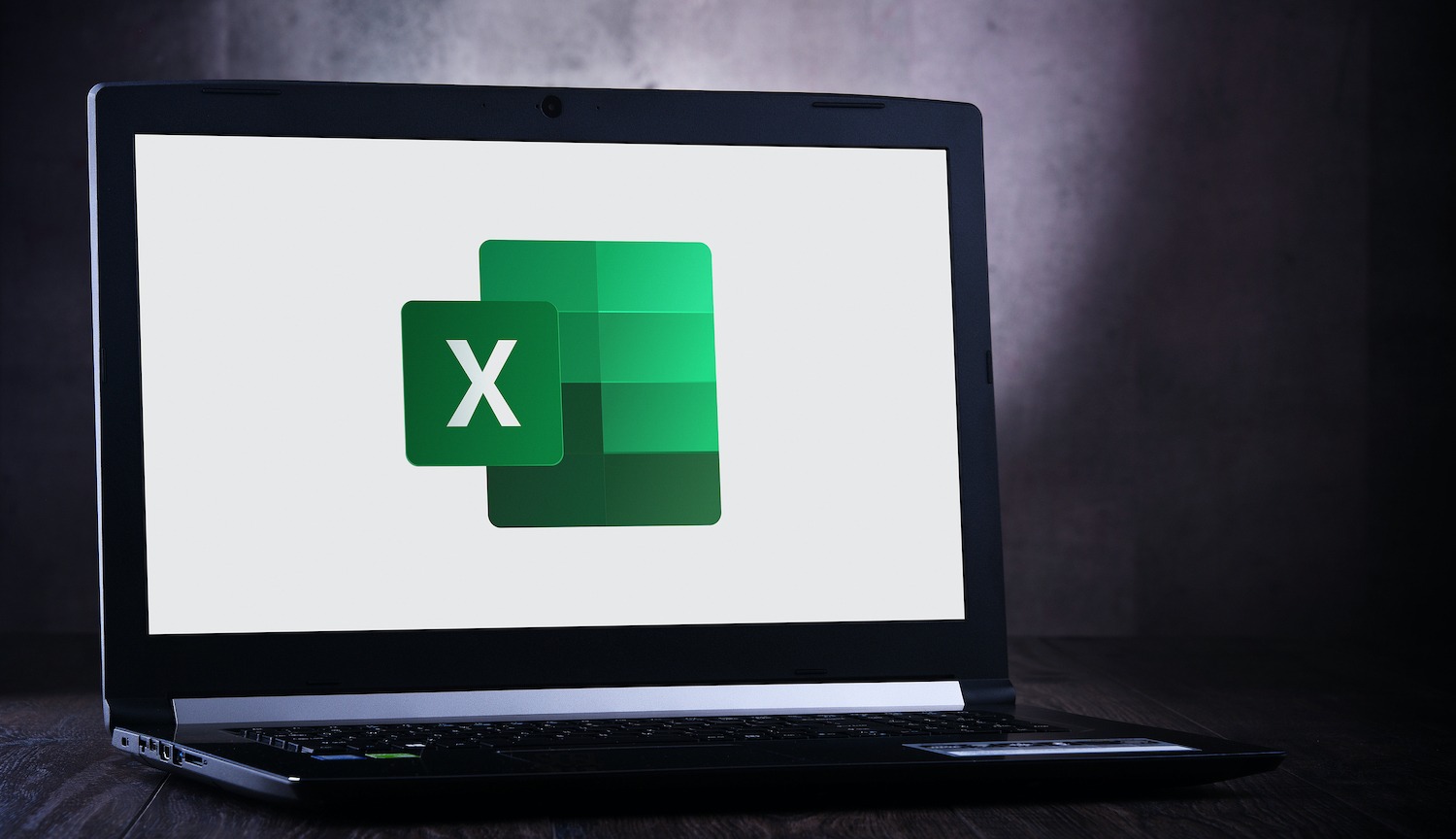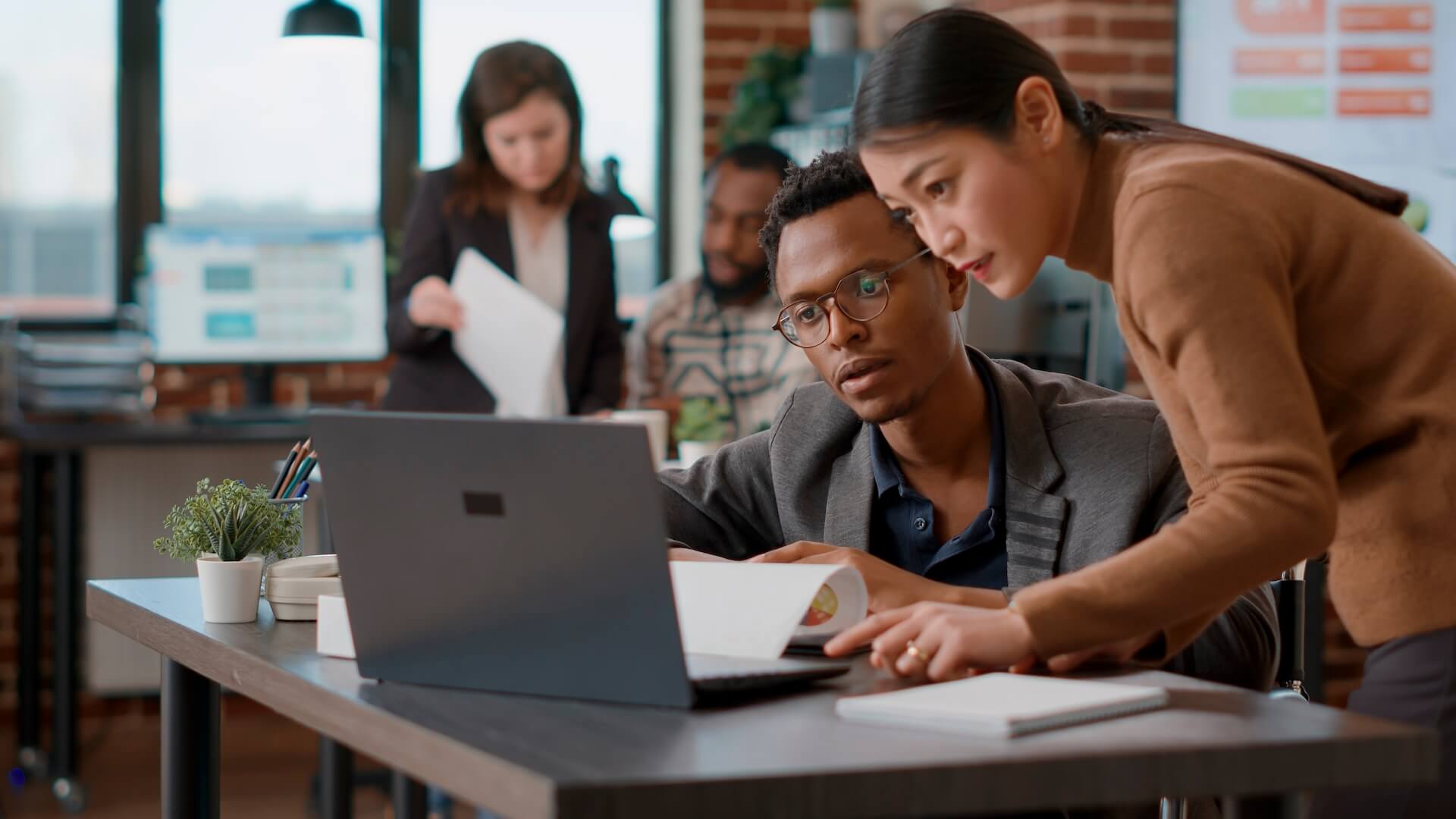One of the features in Microsoft 365 that just become much more useful is something known as Excel Data Types (or Linked Data Types) in Excel.
Many companies miss out on updates in cloud solutions that completely change how helpful a feature is because they simply don’t know they’re there or what they can do with them.
Imagine having access to a library of data, but when that library first opens there are only two subjects you can look up. You might end up never going there if you have no use for those two subjects.
Then, several months later, the library adds over 15 more subjects, many of which are helpful to you. You could save both time and money by having that free accessible reference.
This is similar to what’s just happened with the Excel Data Types feature. We’ll explain more below.
What Do Excel Data Types Do?
Excel Data Types allow you to connect to a database of facts and figures about a specific subject. You connect to that database by telling Excel what type of data you’re working with.
For example, say you’re opening a new fitness and health center. There are two tasks you need to lookup data for:
- You are creating healthy recipes and need to know the nutritional values to add to the menu.
- You are creating a yoga class and want to look up details on yoga poses to add to the brochure and student guide.
Doing both those tasks could take several hours and days of work if you do it through a Google search or buy a research reference guide.
But, if you use Excel Data Types, it will only take you a few minutes to populate all types of facts and other information about Foods and Yoga (two of the data types in Excel).
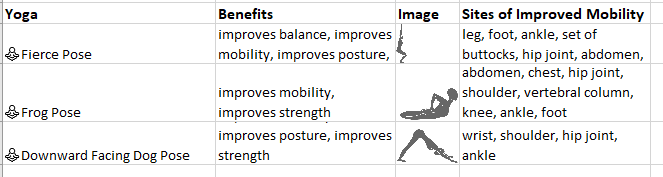
Information populated in seconds using Excel Data Types
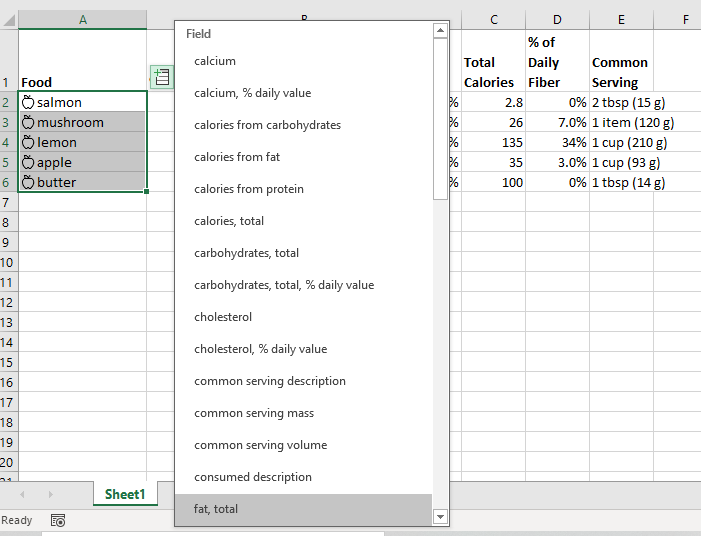
Choosing data from Excel Data Types’ Database
Why Is the Data Types Feature More Useful Now?
The thing that has made Data Types much more useful than it was just a year ago is that it’s added multiple new data types.
When the feature first came out, it offered only facts on stocks and geography. It was like that library with information on just two subjects.
But now, Microsoft has added several more data types (read that as databases of information that you can connect to) into Microsoft 365. This opens up the usefulness of Linked Data Types to just about any industry, from engineering and construction to medical offices and research labs.
Here are the categories of data you can access from inside Excel:
- Anatomy
- Animals
- Automatic (automatically detects things like books and other media)
- Chemistry
- Cities
- Currencies
- Foods
- Geography
- Locations
- Medical
- Movies
- People
- Plants
- Space
- Stocks
- Terrain
- Universities
- Yoga
Step by Step: How to Use Excel Data Types
Now, we’ll take you through how to use Data Types. Once you learn how to use the feature for one type of linked data, you can use it for any other type that’s offered.
For this example, we’ll look up details on Australian universities for a school comparison.
Step 1: Open Excel and enter the list of items you would like to find information for.
We’re using a list of four different universities.
Step 2: Highlight your university names and click the Data tab on the top menu in Excel.
Step 3: Click the Data Types window to open it and look for the Universities data type.
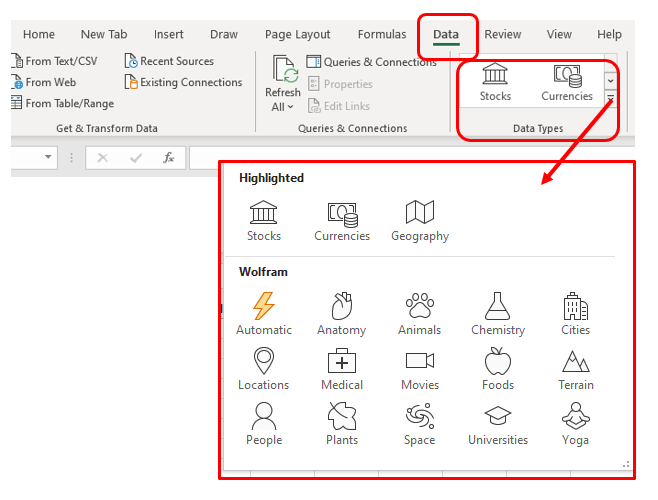
Step 4: Click the Universities data type. You’ll now see a small data type icon appear to the left of each data entry you input into Excel.
If Excel doesn’t understand a name or it needs further clarification, you’ll see a question mark show up instead of the icon, and a panel will open on the right.
In the screenshot below, there were several different campuses for “Monash University” so it needed us to choose the correct one to serve up the appropriate data.
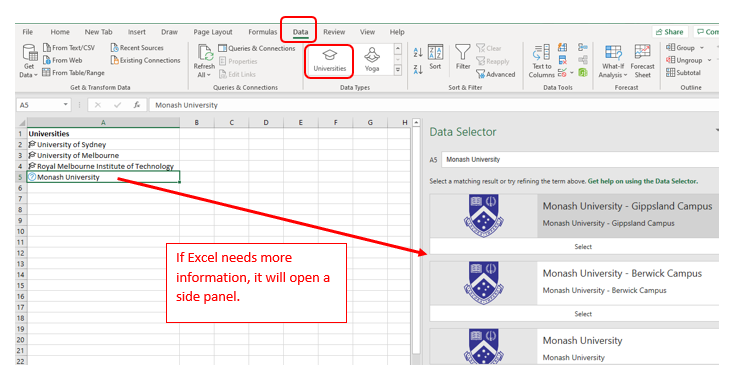
Step 5: Ensure your data is highlighted, and then click the small database icon that appears at the top right of the first selected cell.
The database will open, and you can access many different types of data on your subject.

Step 6: Click the data you’d like to have, and it will populate into the next open column on the right for each selected cell.
Step 7: You can do this as many times as you like to build out your spreadsheet of data in just seconds.
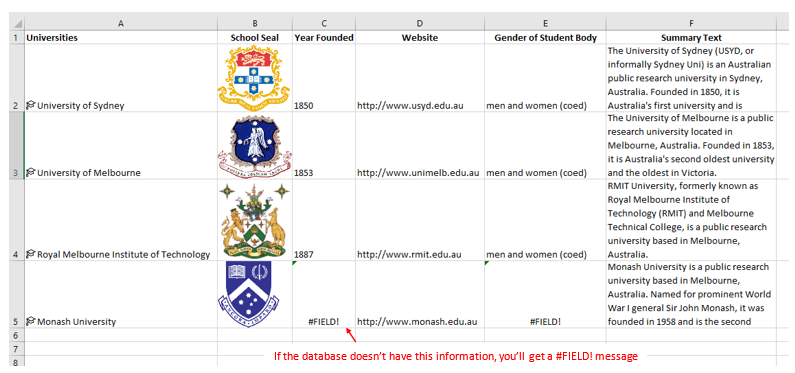
Data types can be used for finding medical information, looking up details about movies and books, gathering data on foods, chemicals, and plants, and much more.
Learning to use this feature can save you a significant amount of time for multiple research tasks.
Find More Time & Cost-Saving Solutions by Working with Connected Platforms
Connected Platforms can help your Brisbane area business make the most of tools like Microsoft 365 and uncover other untapped digital resources.
Contact us for a free consultation. Call (07) 3062 6932 or book a coffee meeting online.